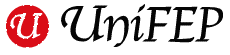
外部入力について
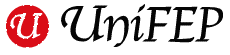
●接続方法
上の説明にもありますように、接続する機器によって設定方法が異なります。必要によってはMessagePadにソフトウェアのインストールが必要となります。
【純正Newton Keyboard、対応外付キーボード】
元々MessagePad用なので、MessagePadに接続するだけで使用できます。しかし、それは英語版での場合のみで、Newton Keyboardを日本語で使用するためには、弊社のソフトウェアを使用します。また接続方法も標準とは異なりますので注意してください。
1.付属のUniFEP CDの中にある以下のソフトウェアをインストールしてください。
| 「HardwareKB.pkg(MessagePad上での名前:外付キーボード)」 | |
 |
MessagePad画面下部にあるキーボードボタンより外付キーボードが選択できるようにするパッケージです。 |
| 「HKeyboard 2.0.PKG(MessagePad上での名前:外付キーボード)」 | |
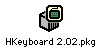 |
UniFEP CD内にあります「TapBar」用のボタンです。TapBarのメインバーや画面下のステータスバーに外付キーボードのボタンを追加できます。 TapBarを使用しない方は特にインストールの必要はありません。 |
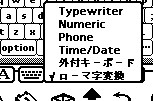 |
3.MessagePad画面下部にあるキーボードボタンより外付キーボードを選択するか、TapBarボタンより、外付キーボードのボタンを選択します。 |
【パソコンからの入力】
MessagePadに標準搭載されたシリアルポートまたは赤外線ポートを利用してパソコンと接続し、パソコンからMessagePadへ文字(テキスト)を入力する方法です。この方法を使用するためには、MessagePadに新たにソフトウェアをインストールする必要があります。パソコン側には通信ソフトウェアを使用します。通信ソフトウェアに関しましては各自それぞれ準備をしてください
1.MessagePadに付属のUniFEP CD2.02の中にあります以下のソフトウェアをインストールしてください。
| 「Connect 2.0.pkg(MessagePad上での名前:接続キーボード)」 | |
 |
UniFEP CD2.02内にある「TapBar」用のボタンです。TapBarのメインバーや画面下のステータスバーに外付キーボードのボタンを追加できます。 この機能を使用するのであれば、TapBarをインストールする必要があります。 |
| 「ShiftJISコード変換 1.0.pkg」 | |
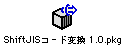 |
UniFEP CD2.02内にある日本語のコード変換モジュールです。このモジュールを使うことによってパソコンからの文字コードに対して、MessagePadに適合した文字コードへ変換されます。 最新版は作成者であるGNUE(鵺)氏のページにあります。 |
| Speed | 9600bps |
| Data bits | 8 |
| Parity | none |
| Stop bits | 1 |
| Handshake | none |
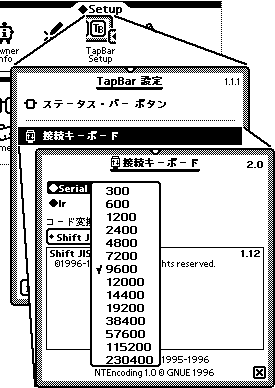 |
1.Extrasの中から「TapBar Setup」を開きます。 2.Setupを開いたら「接続キーボード」を開きます(Connect 2.0.pkgがインストールされていないと見えません) 3.シリアル接続の場合は「◆Serial」、赤外線の場合は「◆Ir」を開いて速度を設定します。標準は9600bpsです。 |
| 5.TapBarボタンより、接続キーボードのボタンを選択します。 | |
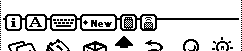 |
左はステータスボタンに割り当てた接続キーボードのボタンです。「◆New」右となりにある二つのボタンがシリアルと赤外線のボタンです。 |