| 1.インターネットの接続設定の確認(その1) |
| Control panelを開き「Internet」を選択して開きます |
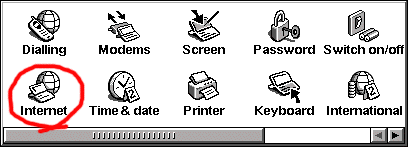 |
| |
| 2.インターネットの接続設定の確認(その2) |
| 開いた画面から「Edit」を開きます |
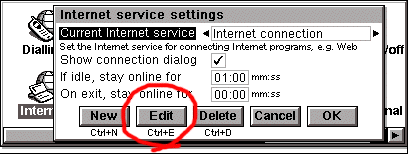 |
| |
| 3.インターネットの接続設定の確認(その3) |
| 開いた画面から矢印の部分を確認します。「Use "smart" dialling」のチェックを外し、電話番号には「-(ハイフン)」を絶対に付けないでください。-(ハイフン)が付いていると携帯電話は赤外線通信に応答してもダイヤルを始めないという症状になります |
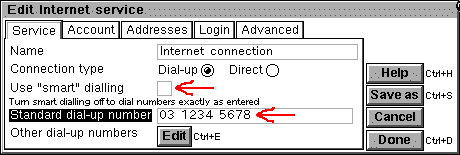 |
| |
| 4.ダイヤル設定の確認(その1) |
| Control panelを開き「Dialling」を選択して開きます |
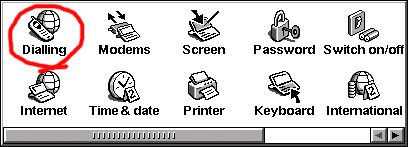 |
| |
| 5.ダイヤル設定の確認(その2) |
| 開いた画面からCurrent locationが「Home」に設定されているのを確認します。次に「Edit」を選択して開きます |
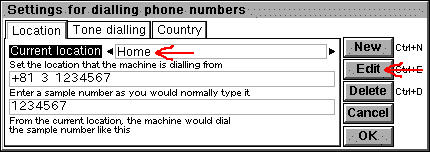 |
| |
| 6.ダイヤル設定の確認(その3) |
| 開いた画面からConnection typeが「Fixed line」に設定されているのを確認します |
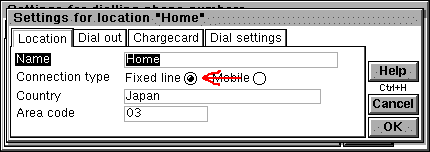 |
| |
| 7.ダイヤル設定の確認(その4) |
| 「Dial settings」タグを選択し、開いた画面からWait dial toneにチェックが付いていないことを確認します。これにチェックが付いているとほとんどのケースで赤外線通信が上手く行きません |
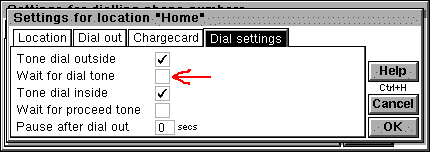 |
| |
| 8.モデム設定の確認(その1) |
| Control panelを開き「Modems」を選択して開きます |
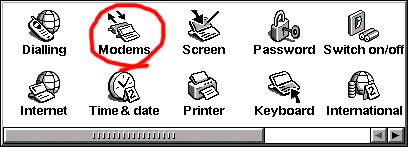 |
| |
| 9.モデム設定の確認(その2) |
| 開いた画面から「New」ボタンを押して新規に設定を作成します |
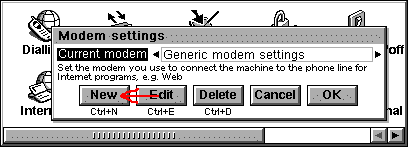 |
| |
| 10.モデム設定の確認(その3) |
| 「Modem」タグ内ではNameには新しい設定の名前、Speedの欄は38400、Connect viaの欄はInfrared(赤外線)に設定します。Speedが115200でも接続できますが、通信速度が早すぎて赤外線通信がエラーになるケースがあります |
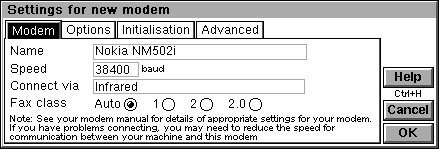 |
| |
| 11.モデム設定の確認(その4) |
| 「Options」タグを内は以下のように設定します |
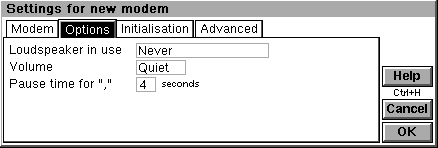 |
| |
| 12.モデム設定の確認(その5) |
| 「Initialisation」タグを選択し、Init. (reset) stringの欄に「AT&F¥Q3」と入力します。なお、「¥」の部分はバックスラッシュ(Psion画面内に表示されている/の逆方向に向いた文字)での入力となります。Psion内では「¥」は表示されず、画面の様に表示されますのでご注意ください |
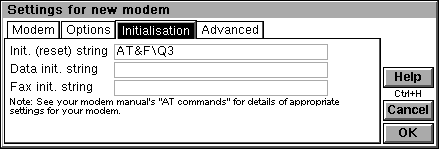 |
| |
| 13.モデム設定の確認(その6) |
| 「Advanced」タグを選択し、Terminal detectのチェックを外します。Modem typeの欄は「fixed line」に設定します。設定が完了したら「OK」ボタンを押して設定を保存します |
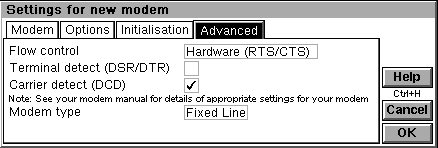 |

