| 1.56kトラベルモデムのCoutry codeの設定(その1) |
| PSION 56kトラベルモデムに付属のフロッピーディスクより、EasySwitch(install.sis)をお使いのPsionデバイスにインストールして下さい。インストールが完了するとExtrasバーにEasy Switchソフトウェアアイコンが表示されます |
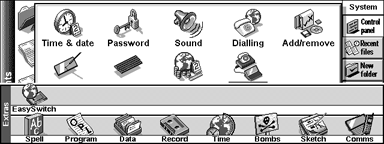 |
| |
| 2.56kトラベルモデムのCoutry codeの設定(その2) |
| 56kトラベルモデムをPsionデバイスの赤外線ポートと向き合うように置いて、電源を入れて下さい。その際、20cn以内の距離をとって下さい。準備ができたらEasy Switchアイコンをタップをしてモデムの認証を始めます |
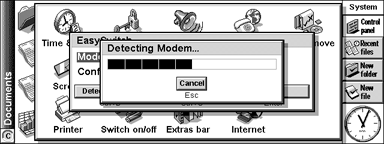 |
| |
| 3.56kトラベルモデムのCoutry codeの設定(その3) |
| モデムの認証が完了すると、EasySwitchダイアログが開きます |
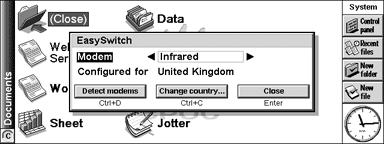 |
| |
| 4.56kトラベルモデムのCoutry codeの設定(その4) |
| "Change coutry..."をタップして使用する国を選択して下さい。設定ができたらOKをタップして完了です |
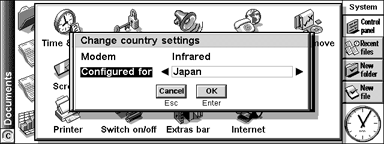 |
| |
| 5.モデム設定の確認(その1) |
| Control panelを開き「Modems」を選択して開きます |
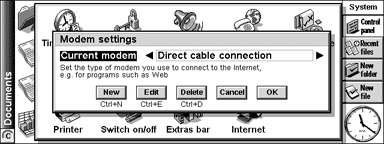 |
| |
| 6.モデム設定の確認(その2) |
| 開いた画面から「New」ボタンを押して新規に設定を作成します |
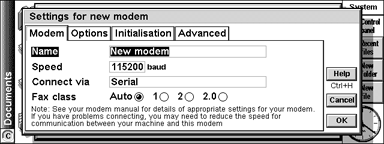 |
| |
| 7.モデム設定の確認(その3) |
| 「Modem」タグ内ではNameには新しい設定の名前、Speedの欄は38400、Connect viaの欄はInfrared(赤外線)に設定します。Speedが115200でも接続できますが、通信速度が早すぎて赤外線通信がエラーになるケースがあります |
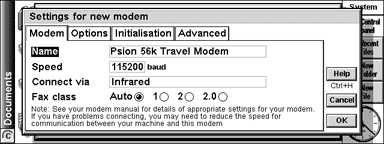 |
| |
| 8.モデム設定の確認(その4) |
| 「Options」「Initialisation」「Advanced」タグ内はそれぞれ以下のように設定します |
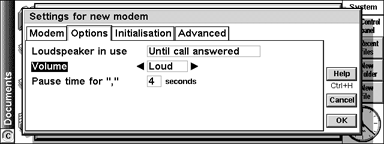 |
| |
| 9.モデム設定の確認(その5) |
| 「Initialisation」タグを選択し、Init. (reset) stringの欄に「AT&F」と入力します |
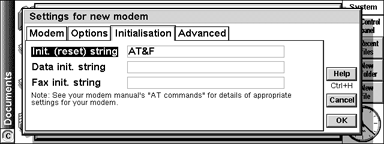 |
| |
| 10.モデム設定の確認(その6) |
| 「Advanced」タグを選択し、Terminal detectのチェックを外します。Modem typeの欄は「fixed line」に設定します。設定が完了したら「OK」ボタンを押して設定を保存します。文字のこぼれが多い場合は「Flow control」のHardwareを選択してください |
 |
| |
| 11.インターネット設定の確認(その1) |
| Control panelを開き「Internet」を選択して開きます |
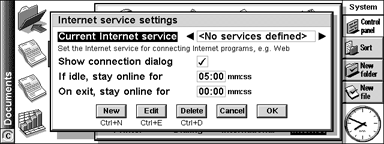 |
| |
| 12.インターネット設定の確認(その2) |
| 開いた画面から「New」ボタンを押して新規に設定を作成します。Create new Internet serviceダイアログでは"Standard settings"を選択して「OK」で進めます |
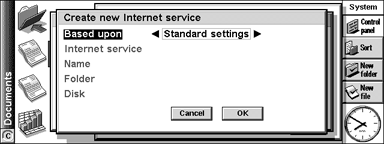 |
| |
| 13.インターネット設定の確認(その3) |
| Nameの欄には契約しているプロバイダ名、Connection typeは通常Dial-up。Use "smart" diallingのチェックを外してからStandard dial-up numberにアクセスポイントの電話番号を入力します。その際に電話番号には「-(ハイフン)」を絶対に使用しないでください。-(ハイフン)が含まれているとモデムが正常に応答しない場合があります |
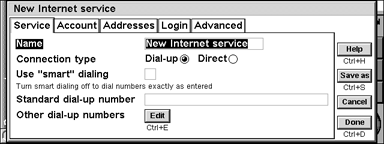 |
| |
| 14.インターネット設定の確認(その4) |
| AccountタブではManual loginのチェックを外し、以下の項目を入力します。UsernameはアカウントIDを入力します。プロバイダによって電子メールアドレスを入力する場合もありますのでプロバイダから提供される情報を参照してください。Passwordの欄にパスワードを入力し、確認のためにConfirm passwordの欄にも同じパスワードを入力します。 |
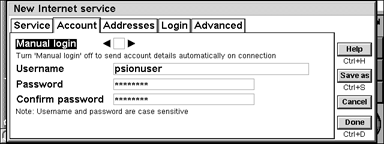 |
| |
| 15.インターネット設定の確認(その5) |
| AddressタブではIPアドレスとDNSアドレスの設定を行います。ほとんどの場合、IP addressはサーバから取得するのでGet IP address from serverのチェックを付けておきます。Get DNS address from serverはプロバイダにより自動的に割り振られる場合もありますのでプロバイダから提供される情報を参照してください。入力をする際はチェックを外した上でPrimaryDNS server欄に指定のアドレスを入力します |
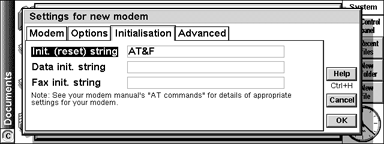 |
| |
| 16.ダイヤル設定の確認(その1) |
| Control panelを開き「Dialling」を選択して開きます。開いた画面からCurrent locationが「Home」に設定されているのを確認します。次に「Edit」を選択して開きます |
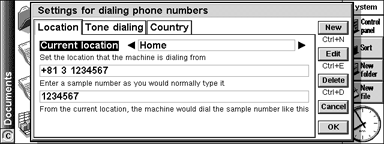 |
| |
| 17.ダイヤル設定の確認(その2) |
| 開いた画面からConnection typeが「Fixed line」に設定されているのを確認します |
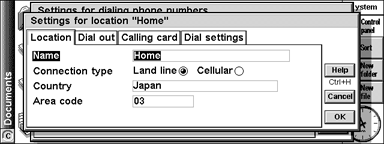 |
| |
| 18.ダイヤル設定の確認(その3) |
| 「Dial settings」タグを選択し、開いた画面からWait dial toneにチェックが付いていないことを確認します。これにチェックが付いているとほとんどのケースで赤外線通信が上手く行きません |
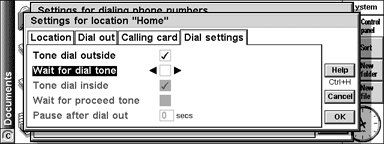 |

