
|
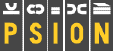
|
| UniFEP for EPOC のユーザ辞書作成方法 |
UniFEP for EPOC用のユーザ辞書を作成する方法を以下に説明します。ユーザ辞書用のデータファイルはPCで作成する事により、PCでお使いになられているユーザ辞書データを流用する事が可能になります。これによりUniFEP for EPOCで一層スムーズな日本語入力が可能になります。
|
■全体の流れ
1.PCに於て、ユーザ辞書用のデータファイルを作成
2.データファイルの文字コードを、UTF-8(8ビットUnicode)形式に変換
3.データファイルを、PSION SERIES 5本体に転送
4.UniFEP for EPOCにて読み込み
■各工程の詳細
●PCに於て、ユーザ辞書用のデータファイルを作成
1.ユーザ辞書用のデータを入力
下記のフォーマットに従って、ユーザ辞書に登録するデータを入力します。ワープロソフトを使用しても作成出来ますが、入力したデータを五十音順にソートする必要がありますので、表計算ソフトを用いる事をお勧め致します。
入力フォーマットは、
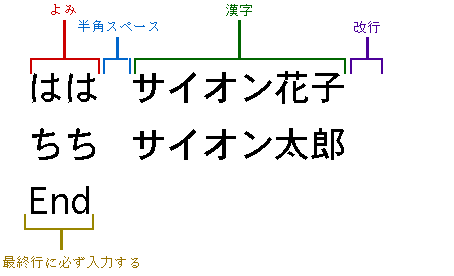
の通りに、同一セル内 に入力して下さい。同一のよみに対し、複数の漢字を登録したい場合は“,”で区切って登録して下さい。また、最後に“End”と入力するのを忘れないで下さい。尚、よみとして登録出来るのは“ひらがな”のみです。
表計算ソフトでの入力例
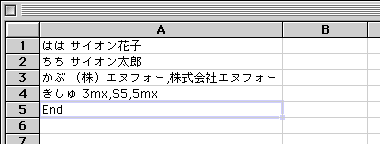
ワープロソフトでの入力例
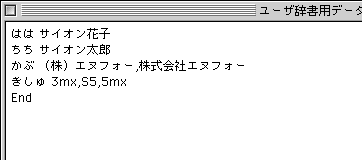
2.入力データをソート
入力したデータを五十音順にソートします。ワープロソフトで作成した場合は手動で並び換えを行い、表計算ソフトの場合はソート機能を使うと便利です。
3.ファイルの保存
ユーザ辞書用のデータファイルとして保存します。保存形式はテキストファイルです。表計算ソフトを用いた場合、テキストファイルとして保存する場合に余計な文字等がデータに含まれない様に注意して下さい。もし、余計な文字列が入ってしまう場合は、そのテキストファイルを一旦テキストエディタなどで開き、余計な文字を消して下さい。
尚、ここで作成したデータファイルですが、後にユーザ辞書へ語句を追加する時などこのデータファイルに追加する事で更新が容易に行えますので、PCに保存しておく事をお勧め致します。
●データファイルを、UTF-8(8ビットUnicode)形式に変換
1.WindowsやMacOSの場合、通常はShiftJIS形式の文字コードで保存されています。しかし、UniFEP for EPOCではUTF-8形式を採用しておりますので、ShiftJISをUTF-8に変換するツールを準備する必要があります。以下に、それらツールの代表例を記します。
| Jedit 3.0 |
Macintosh用 |
シェアウェア |
| ふみばこ |
Macintosh用 |
フリーウェア |
| xyzzy |
WindowsPC用 |
フリーウェア |
以上のソフトはVector(http://www.vector.co.jp)などのダウンロード・サイトから入手していただくことができます。
2.UTF-8に変換する際、改行コードの指定を必要とされる場合がありますが、ユーザ辞書として有効な改行コードは“CR+LF”(主にWindows)、“LF”(主にUNIX)です。“CR”(主にMacOS)に指定してもユーザ辞書として認識されませんのでご注意下さい。
3.変換後のファイル名を“User.dic”にして下さい。
※これらShiftJIS形式からUTF-8形式への変換は、PSION SERIES 5上のUniFEP for EPOCでも行う事が可能です。その場合は、ソート後のデータファイルをPSION SERIES 5本体に転送し、転送されたデータファイルをPSION SERIES 5本体のWordへUniFEP for EPOCの“テキストファイル読み込み...”機能で読み込んで下さい。読み込み後、Wordの“Export as text file”機能でファイル名を“User.dic”として書き出して下さい。書き出し先はUniFEP for EPOCのインストール先ドライブにあるSystemフォルダ内のUnifepフォルダ内です。
●データファイルを、PSION本体に転送
1.“User.dic”をPSION SERIES 5本体に転送する際にはPsiWin、もしくはMacConnectを用いて下さい。
2.転送先ですが、UniFEP for EPOCのインストール先ドライブにあるSystemフォルダ内のUnifepフォルダ内にコピーして下さい。
●UniFEP for EPOCにて読み込み
1.ユーザ辞書を読み込むには、一旦UniFEPパレットを閉じる必要があります。
2.Control panel内のUniFEPアイコンを起動し、UniFEP設定タグ内の“UniFEPを起動”チェックボックスをオフにしてOKボタンを押して下さい。
3.UniFEPパレットが完全に閉じた事を確認した後に、再度UniFEPアイコンを起動してUniFEP設定タグ内の“UniFEPを起動”チェックボックスをオンにしてOKボタンを押して下さい。
4.UniFEPパレットが表示されます。これでユーザ辞書が有効になりました。
以前、ユーザ辞書をPSION SERIES 5本体のみで作成する方法をご紹介しておりましたが、PSION SERIES 5本体のDataのソート方法により、ある特定の文字列が含まれているデータをソートするとユーザ辞書として正常に作成されない問題が発生しております。ご面倒様ですが、PCにて作成する方法にて再度ユーザ辞書を構築して頂けますよう、お願い致します。
|

Go to Psion Support page
(C)2001 Enfour, Inc. All rights reserved.
|
|