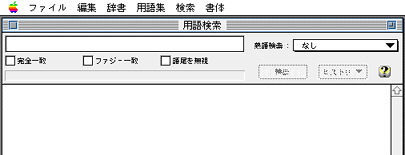
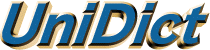 バージョン 1.5
バージョン 1.5by Dan Crevier, Richard Northcott, Abbey Kazuya and Ayumi Kimura
本マニュアルの構成
この章では、UniDictをインストールする方法を説明いたします。また、UniDictを正常に動作させるために必要なハードウェアやソフトウェアの条件なども説明しています。
UniDictをインストールする前に必ずお読み下さい。
1.1インストールをはじめる前に
Macintoshの使い方
インストールする前に基本的なMacintoshの操作方法を身につけてください。Macintoshの操作方法に関しましてはMacintoshに付属のユーザーズガイドを参照願います。ここでは、インストールの概要を説明いたします。
UniDictの動作環境
■ハードウェア
◆本体
| ・PowerMacintosh |
| ・680X0系Macintosh |
◆メモリ
| UniDictを動作させるためには、おおよそ5MB以上のメモリを確保して下さい。ただし、Macintoshのシステムソフトウェアが使用するメモリ容翌は含みません。 |
◆ハードディスク容量
| UniDictをインストールするには、ハードディスクなどの補助記憶装置に、30MB以上の空き容量が必要です。 |
◆ソフトウェア
Mac OS7.6以降
JLK又はKanjiTalk
日本語かな漢字変換機能
1.2 インストール手順
UniDictにはインストーラが付属されています。UniDict CD-ROM内の“UniDict 日本語版インストーラ”(日本語版の場合)をダブルクリックして指示に従ってインストールをおこなって下さい。また、英語版をインストールする場合は“UniDict E Installer”をダブルクリックし、インストールをおこなって下さい。
2.1UniDictの画面説明
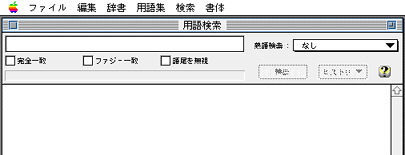
■各部の名称
UniDictを起動すると、用語検索というタイトルの文章ウィンドウが表示されます。同時にメインメニュー《画面上の部分》も表示されます。以下に各メニューの説明をします。
◆メニューバー
UniDictは検索ボタンのクリックによって辞書を検索しますが、各メニューによる細かな設定をおこなうことにより、更に便利に使用することが出来ます。操作方法は、一般的なMacintoshアプリケーションと同様にプルダウンしておこないます。
【図2.1】メニューバー
![]()
それぞれのメニューをプルダウンすると、次のプルダウンメニューが開きます。それぞれのコマンドを選択して、UniDictの機能を実行できます。
◆ファイル
【図2.2】ファイル

●新規テキスト...
| 新規にテキストウィンドウを作成します。このコマンドを選択すると、テキストウィンドウが現れます。検索結奄の中から必要な部分のみを抜き出し、自分用の文書として保存するなどして利用します。 |
●検索ウィンドウ表示
| 検索ウィンドウを表示します。テキストウィンドウ等を表示している際、検索ウィンドウが見えない場合があります。そういった場合にこのコマンドを利用すれば、検索ウィンドウを最前面に表示させることが出来ます。 |
●開く...
| 既存の辞書を開きます。このコマンドを選択すると、ファイルを開くためのダイアログが表示されますので、開きたい辞書を指定して開くボタンをクリックしてください。 |
●ファイル読込み...
| 現在開いている辞書に新しいデータを追加する際に使用します。このコマンドを選択すると、ファイルを開くためのダイアログが開きます。このダイアログで、取り込み元のテキストが保存されているフォルダに移動し、取り込み元のテキストファイルを選択して、取り込みを実行します。 |
●閉じる...
| 最前面に表示されているウィンドウを閉じます。 |
●保存...
| 検索結果、もしくはテキストウィンドウの内容をテキストファイルに保存します。 |
●別名保存...
| 検索結果、もしくはテキストウィンドウの内容をテキストファイルに保存します。 |
●ファイル書き出し...
| 検索結果、もしくはテキストウィンドウの内容を、特定のファイル形式で保存します。 |
◆編集
【図2.3】編集
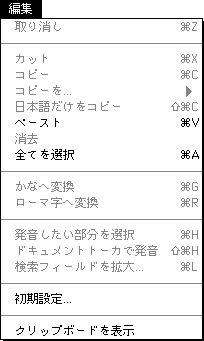
●取り消し...
| 検索フィールドにキーボードより入力した文字列の取り消しをおこないます。検索後の取り消しは出来ません。 |
●カット...
| 検索フィールドの中で、指定されたテキストをカットしクリップボードに保存します。 |
●コピー...
| 検索フィールドの中で、指定されたテキストをコピーし、クリップボードに保存します。 |
●コピーを...
| 検索フィールドの中で、指定されたテキストをコピーし、クリップボードにコード体系を変換して保存します。選択出来るコード体系はUnicode, EUC,JISです。通常のコピー時に於けるコード体系はShiftJISになります。 |
●日本語だけをコピー
| 日本語だけをコピーします。 |
●ペースト
| 検索フィールド内へ、クリップボードに保存されているテキストを挿入します。クリップボードの内容は次回カットまたはコピーするまでは変わりません。 |
●消去
| 検索フィールドの中で、指定されたテキストをクリアします。 |
●全てを選択
| ポインタが置かれ、アクティブになっている検索フィールドのテキストすべてを選択状態にします。 |
●かなへ変換
| 検索フィールド内で選択されている文字を“かな”に変換します。例えば「私はaiuです」を選択して変換した場合「私はあいうです」となります。 |
●ローマ字へ変換
| 検索フィールド内で選択されている文字を“ローマ字”に変換します。例えば「私はaiuです」を選択して変換した場合「私haaiudesu」となります。漢字は変換出来ません。 |
●発音したい部分を選択
| 選択された部分をApple Text Speech Managerを利用して読み上げることが出来ます。 |
Tips: Apple Text Speech ManagerをインストールしていないMacintoshではご使用できません。
●ドキュメントトーカで発音
| 選択された部分をドキュメントトーカを利用して読み上げることが出来ます。 ※ドキュメントーカは、クリエートシステム開発(株)の登録商標です。 Tips:ドキュメントトーカをインストールしていないと使用できません。ドキュメントトーカをお 持ちのお客様は、ドキュメントトーカのエイリアスをStart up folderに入れて頂くだけでご使用いただけます。 |
●検索フィールドを拡大...
| 検索フィールドを拡大表示します。 |
●初期設定...
| UniDictの動作環境を設定します。このコマンドを選択すると、環境設定ウィンドウが表示されます。 |
●自動ペースト
| 他のアプリケーションで調べたい文字がある場合、他のアプリケーションで文字をコピーしUniDictでペーストをおこなって検索しますが、“入”を選択しておくことによりUniDictでのペーストの手間を省く事が出来ます。 |
●読み
| 漢字検索ウィンドウに於ける検索結果の読みを設定します。例えば、“かな”に設定すれば「もく」、“ローマ字”に設定すれば「moku」となります。 |
●フォント設定
| 検索結果エリア内のフォントを設定します。日本語の部分だけ緑色にするなど、ご自分の好みに合わせて設定出来ます。 |
●クリップボードを表示
| クリップボードを表示します。 |
◆辞書
【図2.4】辞書
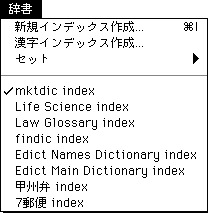
●新規インデックス作成...
辞書検索を高速化するために各辞書毎にインデックスを作成します。新しい
辞書を追加した場合、ダイアログでその辞書ファイルを選択して開く
ボタンをクリックします。
●漢字インデックス作成...
漢字検索を高速化するためのインデックスを作成します。このインデックス
は常に一つしか参照しません。よって、新しいインデックスを作成した場
合は古いインデックスを消去します。
●セット
辞書検索毎に作成したインデックスをグループとして保存する事が出来ま
す。用途に応じた検索辞書の切替が可能になり、不要な辞書への検索を抑
えてより早く調べたい文字の検索が行なえます。
Tips:この項目の下部に、各インデックス名が表示されていますが、それらを選択する事により、各辞書を検索するしないの設定が可能です。チェックマークが付いているインデックスは検索対象です。
●新規セット...
現在選択している辞書を元にグループを作成します。用途に合わせた名前を
付けて“OK”ボタンをクリックして下さい。
●セットを削除
標準セット以外のグループを選択している場合、そのグループを消去する際
に使用します。尚、グループ自体を消去してもインデックス自体は消去さ
れません。
●標準セット
標準セットを使用する際に選択します。
◆用語集
【図2.5】用語集

●新規用語集...
新規に用語集を作成します。
●用語集読込み...
UniDict用の形式の用語を読込みます。
●エントリコピー
登録されたものをコピーします。
●エントリペースト
登録したものをペーストします。
◆検索
【図2.6】検索

●用語検索
調べたい文字の検索を行ないます。検索フィールドに文字を入力し、このコマ
ンドを実行してください。尚、検索ウィンドウの“検索”ボタンも同様の動作
を致します。検索ウィンドウ表示検索ウィンドウを表示します。テキストウィ
ンドウ等を表示している際、検索ウィンドウが見えない場合があります。そう
いった場合にこのコマンドを利用すれば、検索ウィンドウを最前
ることが出来ます。
●漢字検索
漢字検索ウィンドウに於て漢字の検索を行ないます。
●漢字検索ウィンド表示
漢字検索ウィンドウを表示します。テキストウィンドウ等を表示している際、
漢字検索ウィンドウが見えない場合があります。そういった場合にこのコマン
ドを利用すれば、漢字検索ウィンドウを最前面に表示させることが出来ます。
●漢字分解表を表示
漢字の偏や旁のウィンドウを表示します。画数を元に偏や旁が並んでいますの
で、調べたい文字の偏や旁をクリックして下さい。右側のエリアにクリックし
た偏や旁に関する漢字を表示しますので、調べたい文字をクリックして“調べ
る”ボタンをクリックして下さい。漢字検索ウィンドウにて詳細を表示しま
す。また、“コピー”ボタンをクリックする事により、現在選択している漢字
をクリップボードに保存します。
◆書体
【図2.7】書体

Tips:この部分は、ファイルから“新規テキストテキスト”を選択した場合にあらわれる、ウィンドウでのフォント、ならびにサイズ、スタイルを設定する部分です、検索ウィンドウ内のフォントなどを設定する部分ではありません。検索ウィンドウ内のフォント等の設定は、編集メニューの“初期設定...”の項を参照願います。
●フォント
フォントを設定します。
●サイズ
フォントのサイズを設定します。
●スタイル
フォントのスタイルを設定します。
●カラー
フォントの色を設定します。
この章では、UniDictの操作に慣れていただくために、例文を用いて、UniDictの手順を説明いたします。初めて、UniDictをお使いになる場合、説明にしたがって、操作して下さい。
■UniDictの起動と終了
インストールが終了したら、UniDictが正常に起動することを確認して下さい。
◆UniDictの起動
以下では、UniDictをインストール後に、最初にUniDictを起動する順をご説明いたします。
Macintoshを起動し、デスクトップを表示させます。UniDictフォルダを開き、UniDictアイコンをダブルクリックします。
【図3.1】UniDictアイコン
![]()
Tips:UniDictが使用できるメモリ容量が不足していると、「UniDictを開くためにメモリが不十分です〜」というメッセージが表示されることがあります。この場合、使用しないアプリケーションを終了したり、ダイアログやディスクアクセサリを閉じるなどして、使用できるメモリ量を増やして下さい。
Tips:UniDictを起動するときに、Shiftキーを押しながら、起動するとネットワーク設定が表示されません。一度、設定されるとネットワーク画面は表示されることはありません。
Tips:Optionを押しながら起動させると、ネットワーク設定画面が表示されます。
Tips:起動に時間がかかるような場合には、Shiftキーを押しながら起動し、ネットワークの設定画面から、ご自分のMacintoshのFinderを選択して下さい。ネットワーク上の他のMacintoshなどを選択している場合、起動が極端に遅くなることがあります。
◆検索語の入力
検索ウィンドウに文字を入力します検索ボタンを押します。検索結果が表示されます。
●完全一致
完全に一致するもののみを検索します。
●ファジー一致
曖昧な言葉から検索をします。例えば、「魑魅魍魎(ちみもうりょう)」とい
う言葉を曖昧に「ちみもうもう」だったのか「ちみもうりょう」と正確に分か
らない場合など、「ちみもうもう」とだいたい正しいのはないかと思われるよ
うな言葉を入力すると、それに近い意味の言葉を探してきます。
●語尾を無視
語尾の活用形を無視して検索します例えば、「書きました」という言葉を検索
する場合、「書く」で検索すればよいのか「書いた」で検索すればよいのか分
からないことがあります。その場合、そのまま「書きました」という言葉を入
力し、「書き...」とか「書く」という言葉を検索します。
【図3.2】「書きました」と入力したところ
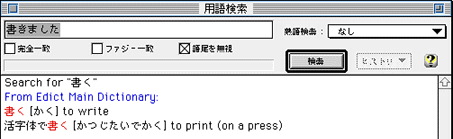
◆検索結果の印刷
●印刷の実行
用紙の設定が終わったら、印刷を行ってみましょう。検索結果を印刷するのには、ファイルから印刷...を選んで下さい。
※印刷を実行する前に。プリンタが接続され、印刷ができる状態になっていることを確認して下さい。
1. ファイルから印刷...を選択します。
2. 印刷に関する設定を行うダイアログ開きます。
※印刷を実行する前に、このダイアログの上部に表示されたプリンタ名が正しくなっているかを確認して下さい。正しくない場合は、[プリンタ]リストボックスから正しいプリンタを選択して下さい。
3. 設定を確認したら、右下のプリントボタンをクリックします。印刷が実行されたら、[印刷中]ダイアログが印刷の進行状況を示します。[中止]ボタンをクリックすると、印刷を中止します。
※手順1〜3までは、お使いのプリンタに対応したプリンタドライバによって異なります。これ以外のダイアログが開いた場合は、お使いのプリンタのマニュアルをご参照下さい。)
●UniDictの終了
ファイルメニューからQuitを選択します。UniDictは終了し、Macintoshのデスクトップ画面に戻ります。
■Apple Eventについて
ユーザ側で機能を拡張することが可能です。Apple Scriptの知識のある方であれば、拡張することが可能です。添付されているサンプルファイルを用意しておりますので、それを元に作成して下さい。AppleTalk上で辞書ファイルを共有することが可能です。AppleTalk上にUniDictに対応した辞書ファイルを置いておくと、検索の時に自動的にその辞書ファイルを検索します。
■辞書の追加
辞書を簡単に追加することができますApple Event機能を利用してAppleTalk上にある辞書ファイルを共有することができます。
■よくある質問
Q1. UniDictは辞書ですか?
A1. いいえ、UniDictは辞書ファイルを検索するソフトです。
Q2. UniDictでEPWINGやEB(電子ブック)形式の辞書を使いたいのですが。
A2. 本バージョンに含まれるプラグインでは使用することが出来ません。但し、プラグイ
ンが出来次第、すぐにご使用頂く事が可能です。詳しくは、弊社HomePage等で紹
介して参ります。
■ご注意
Macintosh、LaserWriterなどは米国アップルコンピュータ社の登録商標です。
ドキュメントトーカは、クリエートシステム開発(株)の登録商標です。
その他、このマニュアルに掲載されている会社名、製品名は、それぞれの各社の登録商標です。
■この製品のお問い合わせ窓口
有限会社エヌフォー・メディア研究所
〒151-0051東京都渋谷区千駄ヶ谷4-19-12津田ビル5F
FAX:03-5474-8934
E-mail: [email protected]
※この製品に関するご質問はファックスか電子メールにて受け付けております。電話でのサポートはおこなっておりませんのでご容赦下さい。
以下にUniDict関連のソフトウェアがアップロードされていますので、参照下さい。
●インターネット
最新情報とリンク集 http://www.enfour.co.jp/unidict/
EDICTやKANJIDICの関連ファイル:ftp://ftp.cc.monash.edu.au/pub/nihongo/
モナッシュ大学の日本語情報ページ:http://www.rdt.monash.edu.au/‾jwb/japanese.html
●EDICTの編集責任者
ジムブリーン氏のメールアドレス:Jim Breen <[email protected]>
●Nifty-Serveで多数の辞書ファイルのフォーラム
Go FENGC
1998年4月初版発行